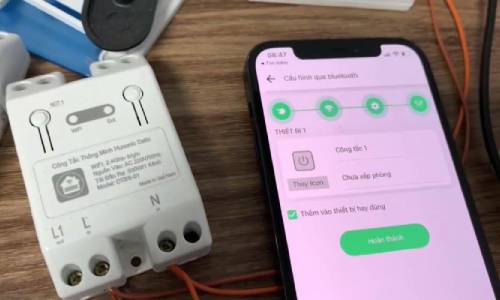Các bước thiết lập kết nối đầu tiên cho loa OLLI MAIKA
Khi mới mua loa thông minh OLLI MAIKA, cách cài đặt và sử dụng như thế nào? Đây là câu hỏi của rất nhiều người dùng khi lần đầu tiên nhận được loa OLLI MAIKA. Đừng lo lắng, bạn chỉ cần tải ứng dụng “MAIKA – Trợ lý ảo tiếng Việt” về hệ điều hành iOS hoặc Android (xem hướng dẫn tải ứng dụng tại đây) và làm theo một vài bước cài đặt đơn giản.

Các bước thiết lập kết nối đầu tiên cho loa OLLI MAIKA
Bước 1: Kết nối loa của bạn với nguồn điện. Đèn LED màu trắng sẽ xuất hiện trên loa
Đèn LED màu trắng sẽ xoay trong khoảng 30 giây rồi chuyển sang đèn LED màu hổ phách để báo hiệu khởi động thành công. Nếu đèn LED không chuyển sang màu cam và báo thức không phát ra âm thanh. Nhấn và giữ nút Tăng âm lượng và Giảm âm lượng cùng lúc trong khoảng 10 giây cho đến khi đèn LED màu cam nhấp nháy, sau đó thả chúng ra. Lúc này, đèn LED màu trắng sẽ xoay trong 10 giây rồi chuyển sang đèn LED màu cam với tín hiệu “Chế độ cài đặt kết nối Wi-Fi đã được bật”. Cài đặt gốc của loa đã được khôi phục thành công. Sẵn sàng tiến hành các bước cài đặt
Bước 2: Mở ứng dụng MAIKA trên điện thoại di động và đăng nhập bằng số điện thoại hoặc địa chỉ email đã đăng ký.
Bước 3: Từ màn hình chính, chọn menu Nâng cao và chọn Loa.
Bước 4: Trên màn hình Quản lý thiết bị, chọn Thêm thiết bị mới.
Bước 5: Chọn Bắt đầu. Một thông báo sẽ xuất hiện trên màn hình của bạn khi đèn LED của loa chuyển sang màu cam và bạn sẽ thấy thông báo “Đã bật chế độ kết nối WiFi”. Vui lòng chọn “Có”. Cho phép ứng dụng Maika truy cập vào máy ảnh của bạn
Bước 6: Quét mã QR hoặc nhập mã nhận dạng.
* Quét mã QR:
Chọn Quét mã QR để lấy mã nhận dạng. Giữ máy ảnh của bạn gần mã QR (được đính kèm bên dưới loa).
* Vui lòng nhập ID của bạn:
Xác định vị trí mã định danh (được dán bên dưới người nói) và nhập mã đó vào trường Nhập mã định danh.

Quét mã QR hoặc nhập mã nhận dạng.
Bước 7: Chọn “Tiếp theo” sau khi quét mã QR hoặc nhập mã định danh
Bước 8: Chọn “Kết nối” trong cửa sổ bật lên để kết nối với mạng Wi-Fi của MAIKA.
Bước 9: Chọn OK trên cửa sổ bật lên xác nhận.
Bước 10: Trên màn hình danh sách WiFi, chọn WiFi mong muốn, nhập mật khẩu WiFi vào trường trống và chọn OK.
Bước 11: Đợi cho đến khi kết nối Wi-Fi được thiết lập
Bước 12: Sau khi kết nối Wi-Fi thành công, loa sẽ phát ra âm thanh báo hiệu kết nối thành công. Đèn LED màu ngọc lam sẽ tắt. Chọn Tiếp theo để chuyển sang bước tiếp theo.
Bước 13: Trên màn hình Tên MAIKA, nhập tên loa MAIKA của bạn vào trường trống và chọn Tiếp theo.
Bước 14: Loa thông minh OLLI MAIKA đã được cài đặt. Vui lòng đọc mô tả chi tiết hoặc truy cập ứng dụng MAIKA để tìm hiểu thêm về ứng dụng.
Các bước thiết lập bối cảnh nhà thông minh trên loa thông minh OLLI MAIKA
Loa thông minh OLLI MAIKA sử dụng công nghệ trợ lý ảo MAIKA thuần Việt. Chức năng tuyệt vời: nghe nhạc, gọi điện, nhắc nhở công việc, nghe tin tức, nghe radio, kể chuyện. Và quan trọng nhất là nó cho phép người dùng tích hợp các thiết bị nhà thông minh. Bao gồm điều khiển đèn, TV, rèm cửa, điều hòa…
Bước 1: Mở ứng dụng Smart Life hoặc ứng dụng Tuya. Đây là hai ứng dụng kết hợp tốt với trợ lý ảo MAIKA khi sử dụng bối cảnh nhà thông minh.
Bước 2: Nhấp vào “Thông minh” ở cuối màn hình. Nhấp vào biểu tượng “+” ở góc trên bên phải, chọn “Nhấn để chạy”, sau đó nhấn “Hoạt động của thiết bị”.

Các bước thiết lập bối cảnh nhà thông minh trên loa thông minh OLLI MAIKA
Bước 3: Chọn thiết bị mà bạn muốn tạo cảnh. Tiếp theo, điều chỉnh thiết bị về trạng thái bạn muốn lệnh chạy. Chọn Lưu để lưu trạng thái đơn hàng của bạn.
Bước 4: Sau khi lưu trạng thái đơn hàng đã đặt các bạn chọn Edit Context Name để đổi tên. Sau đó chọn Lưu để lưu ngữ cảnh và thoát ứng dụng Tuya.
Bước 5: Để cấu hình lệnh cho loa MAIKA bạn mở ứng dụng MAIKA -> Chọn Smart Home -> Chọn Start -> Chọn Quản lý kịch bản.
Bước 6: Chọn “Chào buổi sáng” từ danh sách các tình huống và chọn dấu “+” để thêm lệnh kích hoạt. Sau đó bấm vào Tiếp theo.
Bước 7: Bạn có thể kích hoạt kịch bản bằng cách nhấn vào kịch bản “Chào buổi sáng” trong khu vực quản lý kịch bản, hoặc thuận tiện hơn là bạn cũng có thể trực tiếp ra lệnh cho người nói thực hiện ngữ cảnh này “Maika, Good Morning”.